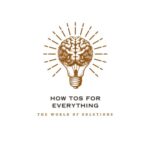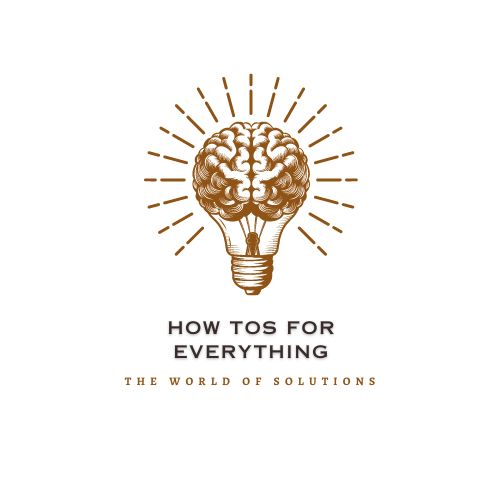In this blog, I will discuss how to Set Up iOS Calendar Syncing.
When the iPhone was launched, you may have synced your calendar by syncing the iPhone itself.
At that time, you can connect your Mac via USB, and your Mac copy of iCal and your iPhone will automatically share calendar events.
When iOS 5 was released, Wi-Fi syncing was introduced; however, this meant that you would have to resync your device every time you wanted your calendars to be up to date.
In this guide, we will cover how to set up iOS Calendar Syncing.
Ways to Set Up iOS Calendar Syncing
1. Using iCloud:
With iOS 5 and above, you can use Apple’s iCloud service to sync your calendar. Essentially, iCloud is free, and setting it up is relatively straightforward.
This will work seamlessly with both the iCloud website and iCal.
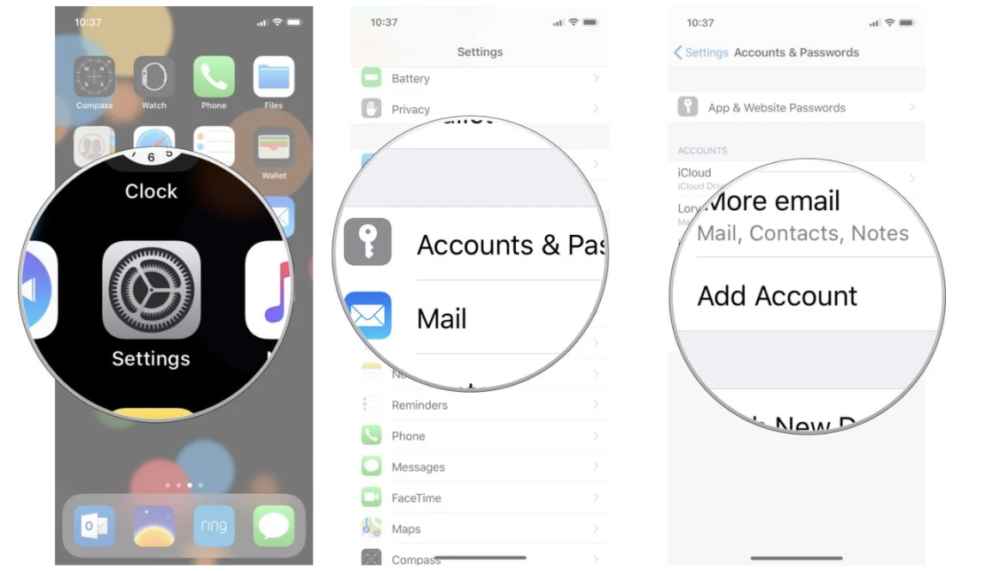
The best part is that the syncing will occur over the internet and in the background, without any extra effort on your part. If you are not using the iCloud service on your iOS device, launch Settings, scroll down to iCloud, and tap on it.
If you didn’t create or log in to your iCloud account, you will be prompted to log in using your Apple ID. Alternatively, you can create an iCloud account by using your email address.
Once you are in your iCloud account, proceed to the calendar settings to ensure that you are using iCloud to sync your calendars.
Here, switch over to the calendar apps and tap on the Calendars button at the upper left to see a list of all the calendars your device is currently accessing.
The default iCloud calendars are Work and Home. Now, tap the Edit button to add more iCloud calendars.
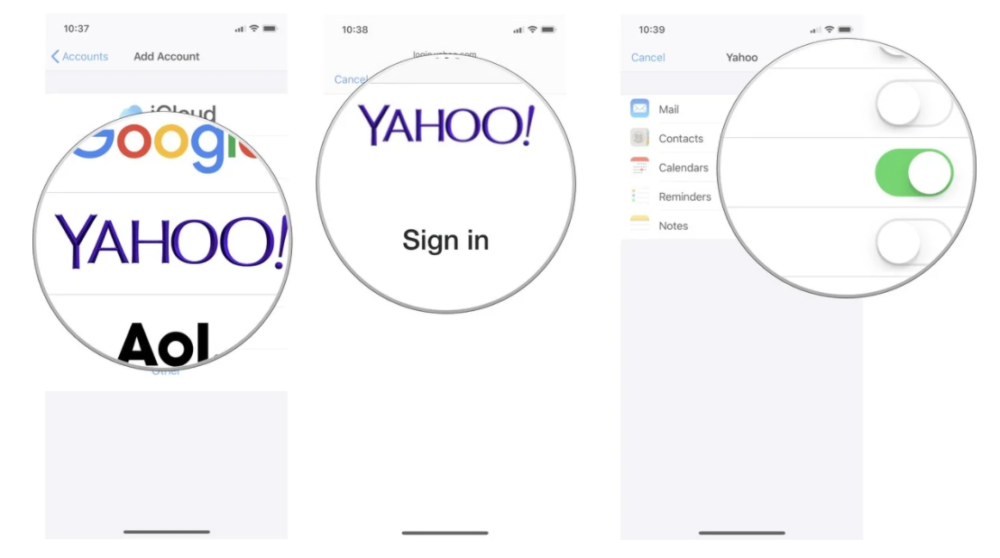
Now, on your Mac, fire up iCal. Then click on the Calendars button again and verify whether your iCloud calendars are listed there.
If you can’t see your iCloud calendars, go to the iCal menu and select Preferences.
In the preference window, click on the Account tab, and then click on the + icon at the lower left to add an account.
For the account type, choose iCloud from the drop-down menu. Enter your Apple ID and password here. Now, click Create, and you are all set to go!
Here, when you add events to your iOS device, they will be automatically shown in the iCal.
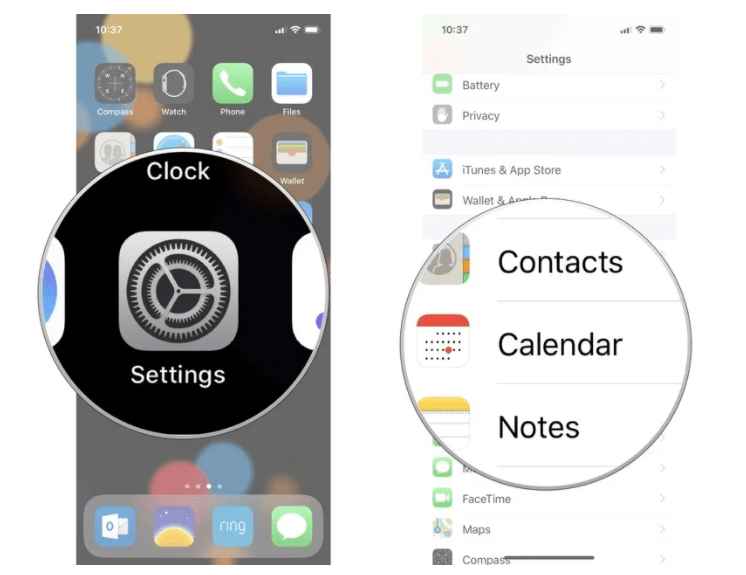
Simply adding an event to iCal will automatically display it on your iOS device. Sometimes, it may take a few moments for the new events to show up on your Mac.
You can force iCal to refresh your events from the calendar menu; here, choose the “Refresh All” Option.
You can also prevent your iOS device from syncing with your calendar through iTunes by clicking on the device in iTunes, selecting the Info tab, and ensuring that “Sync iCal” is unchecked.
2. Using Google Calendar and Exchange Syncing
You have the iCloud option, but it is not the only option available for iOS Calendar Syncing.
Here, Google Calendar offers a free approach to sync your calendars between the website and your iOS device.
You can still use the Calendar app on your iOS device along with Google Calendar. You can also use apps on your iOS device that connect to it, including iCal on your Mac.
Note: This same approach will work if you are using Google Apps, but your administrator will need to enable Google Sync here.
Here, Google enables its calendar syncing through Microsoft Exchange. To start syncing, you will need to add your Gmail account to your iOS device as an Exchange account and then follow some Google-specific steps to determine precisely which calendar you want to sync.
How to Create an iOS Calendar Syncing
On your iOS device, launch the Settings app and tap on Mail, Contacts, and Calendars.
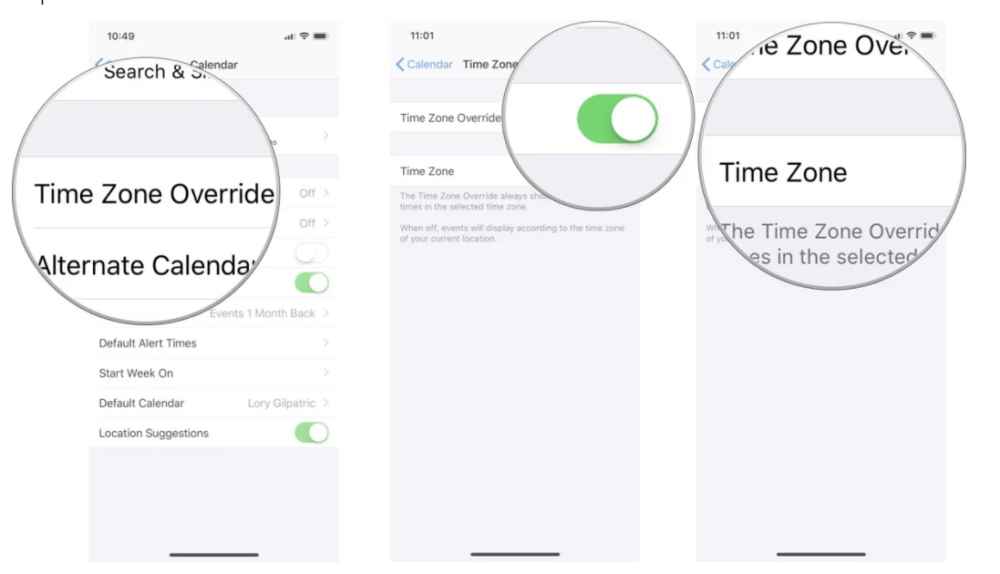
Now, tap “Add Account” and select “Microsoft Exchange.“ Enter your full email address, leave the domain blank, use your full email address as the Username, and, lastly, provide your password.
Now tap on the upper right. You might see an error message indicating that your iOS device is unable to verify a certificate. You can ignore this message.
In the new server field that appears, go to m.google.com and tap Next at the upper right. At this point, you can choose which services to sync via Google’s Exchange server.
Here, you can use your Exchange setup to sync mail and contacts, but you must leave the Calendars turned on for the calendar.
After setting up, you will need to tell Google which of your Calendars you would like to sync with your iOS device.
If you want to do that, then launch Safari on your device and navigate to m.google.com.
Here, sign in if necessary using your email address and password. After signing, tap on Sync. Now, Google will present you with a list of iOS devices that you have linked to your Google Account.
Tap on the one that you are currently using and scroll down the list of calendars.
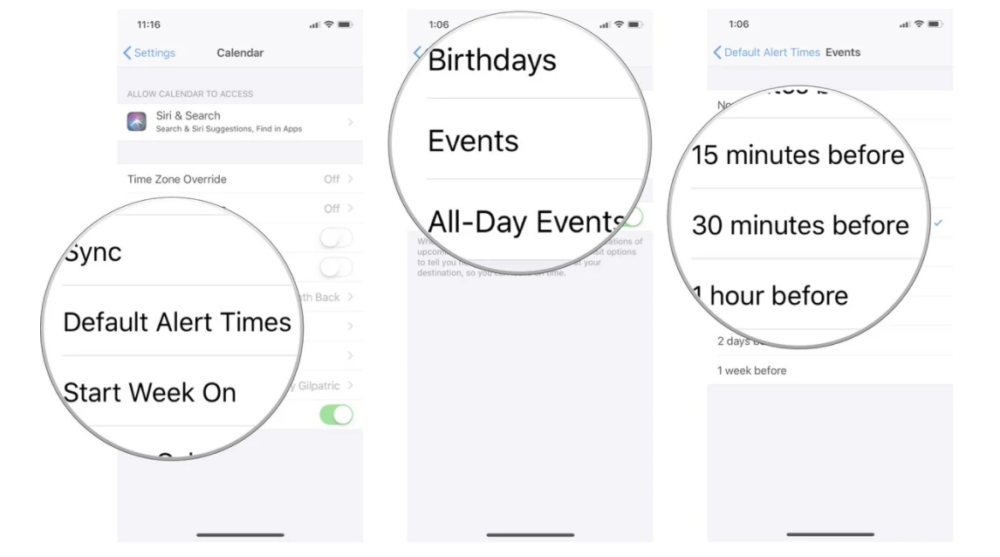
Here, you can sync up to 25 calendars. Once the setup is complete, you can access your calendars from multiple devices, and they will sync seamlessly over the Internet.
FAQs:
How do I manually sync my iPhone calendar?
Tap Settings > Mail, Contacts, Calendars. Under Calendars, tap Sync. If Sync is set to All Events, set it to a specific timeframe, such as Events 1 Month Back. Tap the Home button. Wait several minutes. Open Calendar, tap Calendars, and pull down to refresh.”
How do I create a custom calendar in iOS?
Launch the Settings app on your iPhone or iPad. Tap Accounts & Passwords. Tap Add Account. Select an account service like iCloud, Google, or Outlook. Sign in with your account login credentials. Turn on the Calendars switch to sync that account’s calendar.”
How do I change my calendar settings on my iPhone?
Go to Settings > Calendar. Tap Default Calendar. Choose the calendar that you want to use as your default.
Can you create a separate calendar in Google?
On your computer, open Google Calendar. On the left side, above ‘My Calendars’, click ‘Add Other Calendar’ and then ‘New Calendar’. Click Create Calendar. To share your calendar, click on it in the left bar and then select “Share with specific people.”
Quick Links:
- How To See Patreon Posts For Free?
- How To Remove Pages From a PDF?
- How To See Patreon Posts For Free?
- How To Deactivate a Facebook Account?
Conclusion | How to Set Up iOS Calendar Syncing?
You have two methods for setting up iOS Calendar Synchronization, but Google Exchange is the tougher option.
In my opinion, you should go with an iCloud option to set up iOS Calendar Syncing.
I hope this post on setting up iOS Calendar Syncing suits your purpose well. Do share this post on all trending social media platforms.